Software-Testbericht ACDSee Pro 6
Die sehr verbreitete Software ACDSee Pro bietet Hobbyfotografen seit je her eine Fülle von Möglichkeiten, um digitale Fotoarchive zu organisieren, zu verwalten und zu ordnen. Darüber hinaus lassen sich die Bilder auch bearbeiten, optimieren und sogar online stellen, um sie einem größeren Publikum zugänglich zu machen. Auch RAW-Dateien der meisten Digitalkameras können verarbeitet und konvertiert werden. Anwender können ihre Bilder verschlagworten, bewerten, sortieren, katalogisieren, etikettieren und vieles mehr.
Dabei anzumerken ist, dass ACDSee Pro mit den direkten Dateien an ihrem jeweiligen Speicherort arbeitet und nicht über virtuelle Ordner. Ob dies ein positiver oder negativer Aspekt ist liegt im Auge des Anwenders. Manche mögen die Daten auf ihrer Festplatte genauso gut strukturiert wie in der Ansicht des Verwaltungsprogramms, andere wissen überhaupt nicht was wo auf ihrer Festplatte vor sich geht und sind für virtuelle Ordner und Bibliotheken dankbar. Fakt ist: Mit ACDSee Pro ist es so gut wie ausgeschlossen, seine originalen Bilder mit Bearbeitungsprozessen unwiederbringlich zu verändern. Aber dazu später mehr.
Der Hersteller verspricht mit ACDSee Pro 6 alle wesentlichen Aufgaben des fotografischen Workflows vom Import bis zur fertigen Präsentation bewerkstelligen zu können. Auch neue Funktionen, welche sowohl von professionellen als auch fortgeschrittenen Fotografen gewünscht wurden, sollen in die Software integriert worden sein. Ob die Software der Version 6 es mit diesen neuen Features auch schafft diese Zielgruppe zu erreichen, erfahren Sie in unserem folgendem Testbericht.
Die fünf Betriebsmodi von ACDSee Pro 6
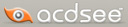
ACDSee Pro unterteilt sich wie bereits seine Vorgänger in unterschiedliche Betriebsmodi, welche für unterschiedliche Aspekte des fotografischen Workflows ausgelegt sind. Nach dem das Programm erstmalig startet, erscheint zuerst eine kurze Schnellstart-Anleitung, welche über die wichtigsten Neuerungen der aktuellen Version informiert und grobe Voreinstellung der Software zulässt. Nach dieser Dialogbox begrüßt uns ACDSee Pro im ersten der fünf Betriebsmodi: Verwalten.
Der Betriebsmodus Verwalten
Dieser Modus liefert die wichtigsten Funktionen, um das eigene digitale Bilderarchiv effizient zu strukturieren und organisieren. Er fungiert im Grunde als Dateibrowser wie man es auch vom Windows Explorer her kennt: Mithilfe eines Verzeichnisbaums kann man durch die verschiedenen Ordner wechseln und sich den jeweiligen Ordnerinhalt als Thumbnails anzeigen lassen. Fährt man mit der Maus über ein solches Miniaturbild wird eine etwas vergrößerte Darstellung des Bildes angezeigt, was die Suche nach einem bestimmten Bild sehr erleichtert.
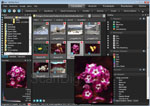
Des Weiteren werden innerhalb des Thumbnail-Rahmens neben dem Dateiformat und dem Dateinamen auch kleine Icons dargestellt, aus denen ersichtlich wird mit welchen Tools und Modi dieses Bild in ACDSee bereits bearbetet wurde und welches das Standard-Programm zum Öffnen dieses Dateityps ist. Den Ansichtsmöglichkeiten sind hierbei keine Grenzen gesetzt. So kann man über eine kleine Leiste oberhalb der Vorschaubilder die aktuelle Ansicht nach bestimmten Kriterien wie z.B. Autor oder Kamera gruppieren, nach bestimmten Bildeigenschaften sortieren und auch die Ansicht der Dateielemente selbst bestimmen nach den klassischen Optionen: Filmstreifen, Miniaturansichten, Kacheln, Symbole, Liste, Details und Miniaturansichten + Details.
Wenn man ein Bild ausgewählt hat, wird unten links eine kleine Vorschau angezeigt inklusive Histogramm und frei konfigurierbaren Aufnahmeparametern des genutzten Kamera-Modells. Mithilfe des Katalogs, der auf der rechten Seite angezeigt wird, kann man nun seine gewählten Bilder schnell und einfach kategorisieren, nach einem Punktesystem von 1 bis 5 bewerten und farblich etikettieren. Hierbei kann man auf Wunsch auch mehrere Etikettierungsgruppen erstellen und pro Farbe eine bestimmte Bezeichnung zuweisen. Die dabei verwendbaren Farben sind jedoch fest vorgegeben.
Für den Fall, dass man Bilder mit bestimmten Eigenschaften sucht, kann man das intuitive Easy-Select-Feature nutzen. Dies ist an den kleinen, grauen, nach unten gerichteten, pfeilähnlichen Symbolen erkennbar. Damit lassen sich auch mehrere Filter-Kriterien auf bestimmte Ordner auf einmal anwenden. Entfernt man allerdings wieder sämtliche Filterungen, dann wird uns nicht mehr der aktuelle Ordnerinhalt angezeigt, sondern lediglich eine Meldung, dass den ausgewählten Kategorien keine Objekte zugeordnet sind. Hierbei scheint es sich noch um einen kleinen unschönen Fehler im Programm zu handeln. Zum Weiterarbeiten muss ein konkreter Ordner im Verzeichnisbaum gewählt werden.
Ein netter kleiner Zusatz: ACDSee Pro bietet auch die Möglichkeit einer Art Zwischenablage mit dem Namen Auswahlkorb an. Legt man Bilder in den Auswahlkorb, erscheint dieser am unteren Rand des Bildschirms. Aus dem Korb heraus kann man nun entscheiden, wie die ausgewählten Elemente weiter verarbeiten werden sollen.
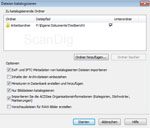
Wenn man seine Bilder auf einen anderen Rechner übetragen möchte und alle ACDSee-Organisationsinformationen auch dort zur Verfügung stehen sollen, hat man die Möglichkeit die Bilder in einer Datenbank zu organisieren. ACDSee Pro katalogisiert Bilder in einer internen Datenbank automatisch z.B. den Standard-Home-Ordner den man auch unter den Optionen oder der Schnellstart-Anleitung konfigurieren kann. Dies lässt sich aber auch gezielt bewerkstelligen, indem man das Menü Extras - Datenbank - Dateien katalogisieren öffnet. Die Datenbank speichert so Informationen wie der Bilderbewertung oder die zugewiesene Kategorie. Standardmäßig sind dies Alben, Menschen, Orte und Verschiedenes. Es lassen sich jedoch beliebig viele eigene Kategorien definieren. Des Weiteren werden in der Datenbank Thumbnails der katalogisierten Bilder abgelegt, sodass eine schnellere Vorschauansicht ermöglicht werden kann. Weitere ACDSee-Organisationsinformationen wie Stichwörter und Einzelmarkierungen lassen sich ebenfalls mit aufnehmen.
Unterhalb der Menü-Leiste befindet sich die Hauptsymbolleiste, welche den Bilder-Import verschiedener Eingabegeräte bis zum Export per Email, per FTP-Upload oder über ACDSee-Online regelt und auch Zugriff auf zusätzliche Verwaltungsfunktionen ermöglicht. Die wichtigsten seien hier kurz genannt.
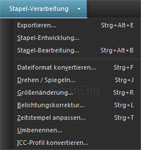
Menü Stapelverarbeitung: Mit dieser Funktion lassen sich ganze Bilderserien auf einfache Weise mit den gleichen Parametern bearbeiten. So können z.B. Größenänderungen, Belichterungskorrekturen, Drehungen und (ICC-Profil-)Konvertierungen mit wenigen Klicks auf eine Vielzahl von Bildern angewendet werden. Auch ist eine Stapelbearbeitung mit bestimmten vorgegebenen Einstellungen der Betriebsmodi Entwickeln und Bearbeiten möglich. Hierfür bearbeitet man im Modus Entwickeln ein Bild seiner Wahl und speichert die durchgeführten Änderungen als Voreinstellung ab. Im Stapelverarbeitungs-Menü steht diese Voreinstellung dann zur Verfügung und kann auf beliebige Bilder-Serien angewendet werden.
Menü Erstellen: Hinter diesem Menü verbirgt sich eine ganze Menge. Ausgewählte Bilder lassen sich hier zum einen auf CD bzw. DVD brennen. Nach Auswahl dieser Funktion erscheint im unteren Bereich des Bildschirms der sogenannte Brennkorb, der die Datenträgerzusammenstellung anzeigt.
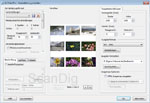
Zum anderen lassen sich auch Kontaktabzügen, HTML-Alben Dia-Shows und PDFs mit wenigen Schritten erstellen und speichern. Bei den HTML-Alben, welche sich im *.exe, *.scr und *.swf Format erstellen lassen, wählt man aus einer Auswahl vordefinierter Anzeigeschemata aus. Meistens ist man allerdings in der Lage sehr viele Paramter über das Verhalten und den Ausgang des erstellten Mediums anzupassen, wie nebenstehende Abbilung zeigt. Ein sehr schönes Feature: Bei einer erstellten Diashow wird eine kleine Bedienungsleiste im unteren Bilschirmbereich eingeblendet, mit der man die Diashow ähnlich wie in einem Videoplayer bedienen kann.
Des Weiteren lassen sich Bilder auf Wunsch archivieren. ACDSee Pro unterstützt dabei die bekanntesten Archivierungsformate wie *.zip oder auch *.tar. Nach erfolgreicher Archiverung wird das entsprechende Archiv als orangefarbener Ordner in der Übersicht angezeigt. Der Zugriff auf diese Ordner aus ACDSee Pro heraus benötigt jedoch je nach Archivgröße ein paar Sekunden Zeit.
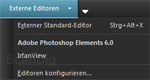
Menü Externe Editoren: Dieses Menü hat uns besonders gefallen. Man kann unterschiedliche Bildbearbeitungsprogramme definieren, welche nach Aufruf der Schaltfläche angezeigt werden. Nach Auswahl eines Programms öffnet sich die in ACDSee Pro ausgewählte Datei im gewählten Editor. Dies gestaltet den fotografischen Workflow mit ACDSee Pro sehr bequem, wenn es darum geht seine Bilder in anderen Bildbearbeitungsprogrammen öffnen zu müssen. Zuerst muss man allerdings die Schaltfläche Externe Editoren in den Ansichtsoptionen der Hauptsymbolleiste aktivieren, damit diese angezeigt wird und zur Verfügung steht.
Der Betriebsmodus Ansicht
Durch einen Doppelklick auf ein Vorschaubild im Verwalten-Modus öffnet sich automatisch der Modus Ansicht. Wie der Name schon vermuten lässt, bietet uns ACDSee Pro hier die wichtigsten Tools in Hinblick auf die Betrachtung von Bildern an. Mittels der Pfeiltasten können wir uns durch die Bilder innerhalb des aktuellen Ordners bewegen, diese bis zu 10000% vergrößern, drehen, in externen Editoren öffnen, etc. Aber wenn das nicht genügen sollte, kann sich auch noch weitere detailierte Informationen anzeigen lassen, u.a. Metadaten sowie die Histogrammanzeige.
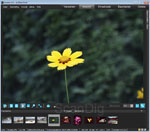
Standardmäßig ist in diesem Modus das Handwerkzeug ausgewählt, welches im Grunde schon zwei Werkzeuge in sich vereint: eine Navigation und eine Vergrößerung. Denn bei einem einfachen Klick auf das Bild wird die Zoomansicht sofort auf 100% gestellt und wir können uns durch das Bild "ziehen" bzw. navigieren. Bei nochmaligem einfachen Klick wird herausgezoomt und das Bild wieder komplett dargestellt. Dies ermöglicht sehr komfortables Arbeiten, wenn man seine Bilder auf die Schnelle in der 100% Ansicht anschauen und Qualitätsaspekte wie z.B. die Schärfe der Aufnahme beurteilen möchte.
Hervorzuheben ist noch der Button Original anzeigen der von Bedeutung wird, wenn meine seine Bilder mit ACDSee Pro schon entwickelt/bearbeitet hat. Dann kann das Bild an dieser Stelle in seiner Ursprungsform betrachtet werden. Dieser Button wird jedoch nicht bei unbearbeiteten Bildern angezeigt, sodass er im Ansicht-Modus auch als Erkennungsmerkmal für bereits bearbeitete Bilder dient. Mit einem Doppelklick ins Bild gelangt man wieder in den Verwalten-Modus von ACDSee Pro.
Der Betriebsmodus Entwickeln
In diesem Modus wird dem Anwender eine umfangreiche Werkzeugsammlung zur Bearbeitung und Optimierung der Bilder (auch im RAW Format) zur Verfügung gestellt. Korrekturen lassen sich hier verlustfrei entweder auf das gesamte Bild oder durch den Entwicklungs-Korrekturpinsel auf partielle Bereiche des Bildes anwenden. ACDSee Pro speichert dabei die Einstellungen der jeweiligen globalen Werkzeuge, sodass man die Änderungen immer wieder anpassen und verfeinern kann. Gemachte Änderungen in einer Kategorie lassen sich auch einzeln aus- und wieder einblenden, um einen Vorher-Nachher-Vergleich zu schaffen. Wenn man das Ursprung-Originalbild wieder sehen möchte, genügt ein Klick auf den auch hier vorhandenen Button Original anzeigen am unteren Rand des großen Bildanzeigefensters. Die Entwicklung der Bilder unterteilt sich seinerseits wieder auf vier Tabs:
Tab Einstellen: Dieser Tab liefert alle bekannten Einstellmöglichkeiten für Farb- und Helligkeitskorrekturen, die man auch aus etwaigen RAW-Convertern her kennt. Dazu zählen u.a. Belichtung, Kontrast, Helligkeit, Weißabgleich, Beleuchtung, Gradationskurven, Weichzeichnung, Teiltonung, Vignettenkorrektur und die Kategorie erweiterte Farbe. Diese lässt sich wohl am besten mit der Selektiven Farbkorrektur aus Adobe® Photoshop® vergleichen, mit der man man Sättigung, Helligkeit und Farbton einzelner Farben verändern kann. Detaileinstellungen sind hier aber nur grenzwertig umsetzbar, da die jeweiligen Regler zu wenig Feinjustierung zulassen.
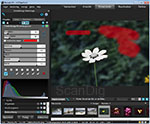
Mit der Hilfe des besagten Korrekturpinsels lassen sich auch bestimmte Bildbereiche zur Korrektur auswählen. Mit einem Rechtsklick subtrahiert man gemalte Auswahlbereiche wieder. Dabei kann ACDSee Pro bis zu sieben mit dem Pinsel erstellte Markierungsflächen speichern. Leider werden pro Fläche nicht die jeweiligen Pinseleinstellungen wie Strichstärke und Pinselhärte mitgespeichert, sodass man sich den Pinsel erneut einstellen muss, wenn man eine mit dem Pinsel bereits erstellte Auswahl nochmals verfeinern möchte. Des Weiteren beschränken sich die feineren Einstellungen mit diesem Werkzeug auf bestimmte allgemeine Vorgaben. So kann z.B. auf eine partiellen Pinsel-Auswahl die Funktionen der Gradationskurve oder der Beleuchtung nicht angewendet werden.
Alles in allem liefert der Korrekturpinsel in seinem Bereich jedoch gute Dienste und bietet die Möglichkeit seine Bilder auch in ganz bestimmten Bereichen zu optimieren. Die Begrenzung auf sieben vordefinierbaren Auswahlen ist in Ordnung, kann aber auch je nach Arbeitsweise des Anwenders schnell knapp werden. Die Begrenzung des Werkzeugs auf die Standardfarbkorrekturen will uns aber nicht ganz einleuchten, da hier mehr Potential vorhanden wäre.
Tab Detail: Hier finden sich die üblichen Werkzeuge zum Scharfzeichnen und zur Rauschunterdrückung. Auch lassen sich hier Farbsäume unter der Chromatischen Aberration korrigieren. Etwas schade: Der Korrekturpinsel findet sich ausschließlich im Einstellen-Tab wieder. Den hätten wir uns aber auch hier noch gewünscht.
Tab Geometrie: Dieser Tab lässt neben dem Bildzuschnitt und den üblichen perspektivischen Verzerrungen auch Korrekturen bezüglich der Verzeichnungen des Objektivs zu.
Tab Reparieren: Dieser Tab hätte auch einfach nur "Rote-Augen-Verringerung" heißen können, denn mehr Funktionen findet man hier nicht vor. Die Korrektur ist denkbar einfach: Man klickt jeweils auf die rot schimmernden Pupillen, ein weißer Kreis erscheint, den man noch an die jeweilige Pupillengröße anpassen kann. Mittels eines Reglers wird nun die Stärke der Korrektur angegeben. Leider fanden wir aber keinerlei optische Hilfsmittel, die uns angezeigt haben, wieviele dieser Kreise wir bereits im Bild erstellt haben. Denn den einen oder anderen Kreis kann man schon einnmal schnell übersehen, wenn es sich um viele rote Augen eines Familienfotos handelt und die inaktiven Kreise leicht transparent dargestellt werden. Zuviel gesetzte Kreise lassen sich einfach mit der Entfernen-Taste wieder löschen. Warum ACDSee für diese Funktion aber einen extra tab spendiert hat, kann man nur vermuten. Vielleicht sind mit zukünftigen Updates noch weitere Reparieren-Werkzeuge geplant, die dann hier ergänzt werden. Bisweilen hätte es aber auch ein einfacher Rote-Augen-Entfernen-Button an anderer Stelle getan, der zu mehr Übersichtlichkeit und Simplizität beigetragen hätte.
Zusammenfassend kann man sagen, dass der Betriebsmodus Entwickeln zwar vom Aufbau und den Funktionen an einen RAW-Converter erinnert, diesen aber nicht 100%ig ersetzen kann, da hierfür einfach nicht genügend Feineinstellungen möglich sind, wie es andere Programme anbieten. Aber man muss sich auch klar machen, dass dies vermutlich auch gar nicht im Sinne des Softwareentwicklers liegt. Denn wer seine Bilder nicht bis ins kleinste Detail fein-tunen möchte, der findet hier einen sehr großen Korrektur-Spielplatz zum Austoben vor.
Der Betriebsmodus Bearbeiten
In diesem Modus offenbart sich die verfügbare Werkzeugpalette zur Bildbearbeitung in Textform. Aus einer Liste unterschiedlicher Effekte und Korrekturen wie z.B. Rote-Augen-Verringerung, das Hinzufügen von Text und Wasserzeichen und Farb- und Schärfekorrekturenkann können Bilder auf vielfältige Weise manipuliert werden. Wenn man diese Effekte nur auf einen bestimmten Bildbereich anwenden möchte, kann man auch Auswahlen mittels Zauberstab, Freihand-Lasso und Auswahlform erstellen. Die Möglichkeit eine Auswahl zu malen wie im Modus Entwickeln ist jedoch nicht vorgesehen, obwohl es sich zur Auswahlverfeinerung hier gerade zu anbieten würde.
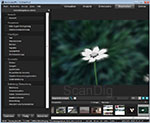
Auch fällt sofort auf, dass sich viele Werkzeuge aus dem Modus Entwickeln wieder finden. Ist man mit der Bearbeitung zufrieden kann man das Ergebnis entweder als Kopie speichern oder auf Wunsch über den Exportieren-Befehl in unterschiedlicher Auflösung und anderem Dateiformat ausgeben. Auch kann man das Bild direkt auf der Originalvorlage abspeichern. Ein erneutes Wechseln in den Bearbeiten-Modus lässt dann aber eine Rücknahme vorgenommener Bearbeitungsschritte nicht so einfach zu wie dies im Entwickeln-Modus der Fall ist. Jedoch ist eine nachträgliche Rücknahme aller durchgeführter Bearbeitungsschritte dieses Modus dennoch möglich wie das nächste Unterkapitel zeigt.
Das Zusammenspiel zwischen den Modi Entwickeln und Bearbeiten: Hat man sein Bild erstmal im Modus Entwickeln optimiert und auf der Originaldatei gespeichert, diese dann im Modus Bearbeiten weiter mit Effekten Versehen und wieder auf der Originaldatei gespeichert, könnte man meinen, dass die Urpsrungsbildinformationen nun unwiederbringlich verloren sind. Dem ist jedoch nicht so. Wenn man seine bearbeiteten Bilder wieder im Modus Entwickeln öffnet, wird man von ACDSee Pro benachrichtigt, dass man das Bild als neue Datei abspeichern muss, wenn man es in dieser aktuellen entwickelten und bearbeiteten Form nochmals zusätzlich entwickeln möchte. Neben der "Speichern unter" Option wird allerdings auch die Option "Bearbeitungen verwerfen" angezeigt. Wenn man sich für genau diese Option entscheidet, werden die Änderungen, aus dem letzten Modus Bearbeiten wieder gelöscht und das Bild erscheint so wie es gewesen ist, nachdem es fertig entwickelt wurde. Möchte man nun auch noch diese Entwicklungsänderungen rückgängig machen, um ganz zu seinem Urpsrungsoriginalbild zurück zu kehren, dann deaktiviert man im Modus Entwickeln einfach die gemachten Änderungen links in der Werkzeugpalette und das ursprüngliche Bild ist wieder zu sehen und kann erneut gespeichert oder unter einem anderen Namen als Zusatzsicherung gespeichert werden. Aber an dieser Stelle sei auch gewarnt: Speichert man im angebotenen Optionsdialog über "Speichern unter" das bereits entwickelte und bearbeitete Bild komplett unter demselben Dateinamen und überschreibt damit das Originalbild und die ACDSee-Organisationsinformationen, dann gilt das Bild als neue, noch unbearbeitete Datei und ACDSee kann nicht mehr an das Ursprungsbild gelangen.
Wenn man also ein wenig Vorsicht walten lässt und sich im klaren darüber ist wie die einzelnen Modi funktionieren, dann kann im Grunde nichts schiefgehen. Im Bereich Nicht-Destruktive Bearbeitung leistet ACDSee Pro also hervorragende Dienste.
Der Betriebsmodus Online
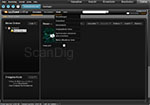
Hat man sich einmal für den Online-Modus registriert, kann man seine Bildmaterial auch auf sein Online-ACDSee-Konto hochladen und dort auf seiner eigenen Seite präsentieren. 10 GB werden von ACDSee zur Verfügung gestellt. Über den Button Übertragen oder Hochladen kann man dann einfach per Drag & Drop Bilder auf das Onlinekonto "ziehen" und dort weiter verwalten.
Andere Anwender können die öffentlich gestellten Bilder daraufhin bewerten und kommentieren. Für alle, die ihre Fotos bequem aus ACDSee heraus auch online verwalten möchten, bietet das Programm hier ausreichende Funktionen. Je nachdem, was man mit seinen Bildern online vorhat, sollte man sich allerdings vorher auführlich in den Datenschutzerklärungen und Nutzungsbedingungen darüber informieren wie es sich z.B. mit den Bildrechten, etc. bei einem Upload verhält.
Weitere wichtige Funktionen von ACDSee Pro 6
Zwei weitere wichtige Features von ACDSee Pro möchten wir Ihnen noch kurz vorstellen, nämlich der umfangreiche Drucken-Dialog sowie die Farbmanagement-Fähigkeiten von ACDSee Pro.
Drucken
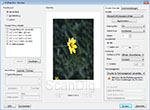
Unter dem Druckerdialog lassen sich unterschiedliche Einstellungen zur endgültigen Druckerausgabe einstellen. So kann man hier Kontaktabzüge mit den aus dem Erstellen-Menü bekannten Einstellungen durchführen und direkt ausdrucken. Des Weiteren kann man auf vorgegebene Layouts zurückgreifen und auch individuelle Einsellungen zur Papiergröße und weiteren Druckparametern machen, welche dann mit ausgegeben werden sollen. Eine Funktion zur Einblendung von Schnittmarken suchten wir vergebens. Positiv zu vermerken ist allerdings, dass uns das Programm im Dialog sofort informiert, wenn das Farbmanagement unseres Druckers nicht eingeschaltet sein sollte.
Leider ist unser Testprogramm im Druckdialog jedes mal abgestürzt, wenn wir die Papierausrichtung ins Querformat setzen wollten. Wir hoffen, dass es sich dabei entweder nur um einen temporären Bug handelt, der mit künftigen Updates behoben wird oder nur in unserer Testsoftware vorkommt.
Farbmanagement
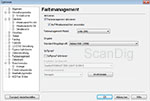
ACDSee Pro beherrscht den Umgang mit Farbprofilien. Über das Stapel-Verarbeitungsmenü können Sie Farbprofilkonvertierungen durchführen und für die betreffenden Bilder unter erweiterten Optionen z.B. auch einen anderen Speicherort festlegen. Eine Eingabeprofil-Zuweisung ist jedoch nicht möglich und auch Ausgabeprofile können nur beim Druck direkt aus ACDSee heraus über die Softproof-Funktion angewandt werden.
Bei Aktivierung im Options-Dialog ermöglicht diese im Drucken-Dialog unten rechts die Anwahl unterschiedlicher Farbprofile anhand derer man sich nun das entsprechende Ergebnis als Softproof auf der Druckvorschau anzeigen und ausdrucken lassen kann. Die Möglichkeit des Softproof-Vergleichs ist aber auch im Ansichts-, Entwicklungs, und Bearbeitungsmodus verfügbar. Dort kann man entweder über den Menüpunkt Ansicht - Softproof arbeiten oder mittels einer Tastenkombination hin- und herwechseln. Hier wäre aber ein extra Softproof-Button im Modus Ansicht hilfreicher gewesen.
Die grafische Benutzeroberfläche von ACDSee Pro 6
Die Benutzeroberfläche hat sich in den jeweiligen Software-Versionen von ACDSee Pro bislang kaum verändert. Wenn man die damalige Version 3 mit der aktuellen Version 6 vergleicht erkennt man auf den ersten Blick so gut wie keine deutlichen Unterschiede. In diese Punkt scheint der Hersteller nach dem Motto "Never change a winning team!" vorzugehen.
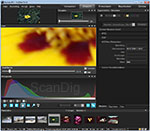
Das Programm präsentiert sich automatisch im gewohnten dunklen Anzeigeschema im Modus Verwalten den ersten der insgesamt fünf Betriebsmodi des Programms neben Ansicht, Entwickeln, Bearbeiten und Online. Diese Buttons teilen sich optisch mit der Menüleiste die gleiche Zeile. Dabei etwas gewöhnungsbedürftig: Je nachdem in welchem Modus man sich befindet, verbergen sich hinter den einzelnen Kategorien der Menüleiste unterschiedliche Unterpunkte. Dieses Programmverhalten würde man intuitiv eher dann erwarten, wenn sich die Menüleiste unter der Leiste der Betriebsmodi befinden würde und nicht auf gleicher Höhe. Aber dieser Punkt stiftet maximal nur geringe Verwirrung, da man ohnehin die wichtigsten Menüpunkte über Schaltflächen bzw. Shortcuts in der zentralen Benutzeroberfläche bedient und meist seltener über die Menüleiste arbeitet. Für schnelleres und effiienteres Arbeiten kann man die Menü-Befehle übrigens auch mit eigenen Tastenkombinationen versehen.
Unterhalb der Menü- und Betriebsmodi-Leiste wird der angezeigte Inhalt direkt vom jeweiligen Betriebsmodus bestimmt in welchem man sich befindet. Dieser Teil lässt sich frei anpassen und stark individualisieren, sodass man selber entscheiden kann, welche Bedienelemente in den entsprechenden Betriebsmodi angezeigt werden und wo sich diese befinden sollen.
Wem zudem das dunkle Standard Farbschema "Kohle" von ACDSee Pro nicht zusagt, kann auch das Anzeigeschema "Silber" wählen, welches wir aufgrund der nicht so kontraststarken Farbunterschiede von Schrift auf Hintergrund als angenehmer und harmonischer empfunden haben.
Zusammenfassung, Fazit
Mit ACDSee Pro 6 wird Fotografen ermöglicht ihren ganz persönlichen Workflow vom Import über den Export bis zur fertigen (Online-)Präsentation zu gestalten. Durch die Integration von anderen Bildeditoren in die Hauptsymbolleiste lassen sich auch externe Programme in den Workflow mit ACDSee einfach integrieren. Die grafische Benutzeroberfläche lässt sich dabei sehr intuitiv und einfach bedienen und den Anpassungsmöglichkeiten sind kaum Grenzen gesetzt. Die nicht-destruktive Handhabung des Bildmaterials inklusive den immer wieder änderbaren Korrektureinstellungen im Entwickeln-Modus lässt jedes Fotografen- und Bildbearbeiterherz höher schlagen. Nur wenn man überhaupt nicht aufpasst, sind die Ursprungsbildinformationen für immer verloren.
Der Entwicklungs-Korrekturpinsel ist eine sinnvolle Neuerung in Richtung Feinjustierung mit weiterem schlummmernden Potential. An dieser Stelle stellt sich uns die Frage, inwieweit die Handbhabung der Modi Entwicklung und Bearbeiten gerechtfertigt ist und vielleicht sogar einer Überholung bedarf, da die Grenze zwischen den beiden Modi immer mehr zu verschwimmen scheint. Auch würden sich wohl einige Fotografen eine Integration angesprochener Farbmanagement-Funktionen wünschen, da dies im digitalen Zeitalter ein Hauptbestandteil des Fotografie-Workflows darstellt. Dieses Manko schränkt die Zielgruppe leider etwas ein.
Zusammenfassend kann man sagen, dass ACDSee Pro eine Software ist, die mit einem enorm starken Preis-/Leistungsverhältnis glänzt. Sie eignet sich für Anwender, die es mit großen Bildermengen zu tun haben und diese vernünftig und effektiv verwalten wollen. Aufgrund der Schwächen im Farbmanagement lässt sich die Software für professionelle Anwender jedoch nur bedingt empfehlen. Hinzu kommt, dass die Möglichkeiten von ACDSee Pro nicht an die eines professionellen RAW-Converters heranreichen. Für diejenigen, die aber ohnehin nur mit dem JPG-Format arbeiten sei ans Herz gelegt, dass ACDSee Pro 6 in Kombination mit anderen Bildbearbeitungsprogrammen, die mehr Farbmanagement-Funktionen bieten, eine lohnende Anschaffung ist.
Zurück zum Inhaltsverzeichnis Foto-Software
|